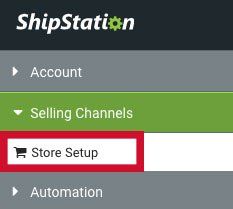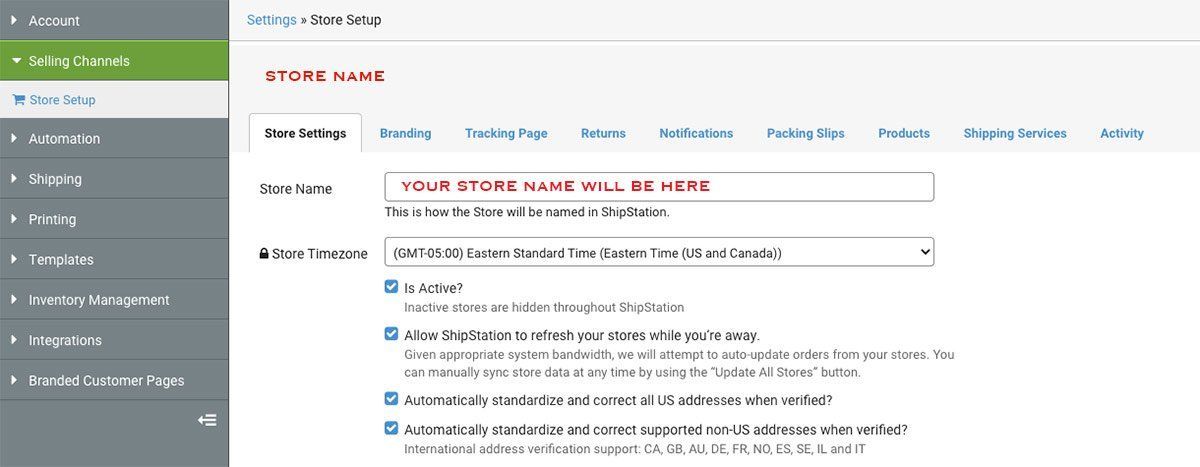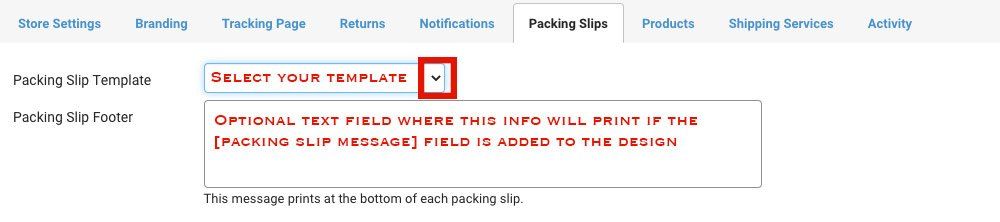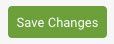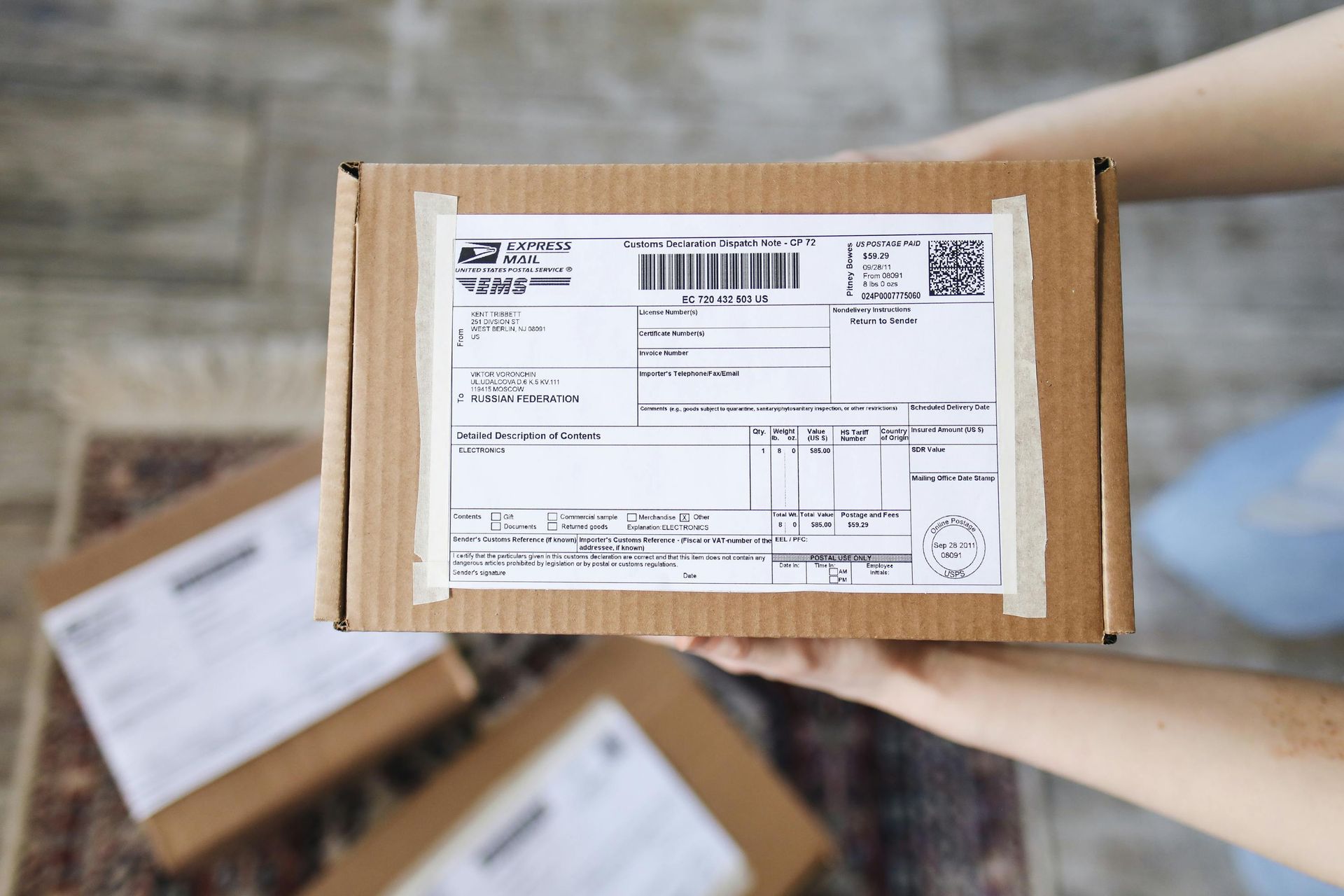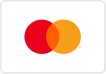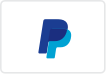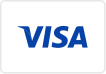How do you change your packing slip in Shipstation? [VIDEO]
*Note, some of the screenshots below may be outdated but the overall instructions are still accurate!
Many shipstation users often ask, how do you change your packing slip in shipstation and in this article, I'll demonstrate just how simple and fast it is to alter the default packing slip for any shipstation store. In general, that's how it works. Within the shipstation settings menu, you setup stores, and each store has its own default packing slip configuration, meaning you can point to or reference a unique custom packing slip design for different stores as needed. Let's examine how to do just that!
Access Settings
First and foremost, you'll need to visit shipstation.com and login to your account. Once you're in, look for the sprocket or gear icon in the upper right top menu. Of the five visible icons or menu items to choose from, it's the one right in the middle.
Now, on the left side navigation menu, click on the Selling Channels menu to expand the Store Setup option. Store Setup is where you'll connect a store to a marketplace, check the store's status, modify an existing store connection, and edit a store's setup. That's what we want to do next. Click the Edit link or option next to the specific store you'd like to update or modify. Once you've opened a specific store, you should see multiple menu tabs that you can click through. From left to right they are Store Settings, Branding, Tracking Page, Returns, Notifications, Packing Slip, Products, Shipping Services, and Activity. And you likely guessed it, click on the Packing Slips menu tab option. I've provided a sample screen below:
Packing Slips Menu
Click on the Packing Slips menu tab and you'll see two fields available. A drop down menu where you select which packing slip template you'd like to assign to that specific store and also the packing slip footer message box. This text entry box is completely optional, and if populated, the field [Packing Slip Message] will display the exact text written within this box. You could use this text area to standardize a thank you message, return information, etc. Some type of text that would apply to every order. Again, it's completely optional and you don not need to use this field if you design a custom packing slip because you can use HTML and CSS to craft the perfect packing slip message.
That's all she wrote... click the Save Changes button at the bottom of the page to make sure your updated default packing slip template is saved or else you may be scratching your head later. If you found this article helpful, please share it with your shipstation peers or community and leave a comment below. Of course, if you are in the market for a custom shipstation packing slip templates, we'd love to help. you can browse our available designs here and even request a custom shipstation packing slip for your business.